Troubleshooting Common Computer Faults with Command Line and Registry Modifications: A Comprehensive Guide.
Learn how to troubleshoot and fix common computer faults using command line tools and registry modifications. Our step-by-step guide includes visual aids and incorporates computer and laptop repair best practices to help you fix your device.
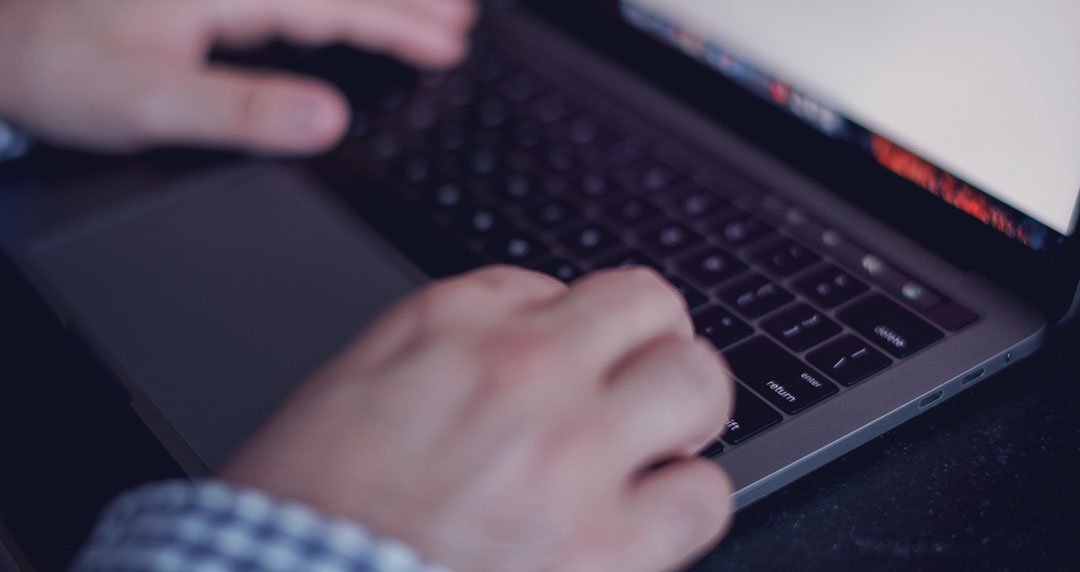

Laptops and PC's are part of our every day life.
As computers have become an integral part of our daily lives, computer faults have become increasingly common. From slow performance to blue screens of death, there are a variety of faults that can arise. Troubleshooting these faults can be a daunting task, but fortunately, there are many tools available that can help you diagnose and fix these issues. In this article, we’ll cover some of the most common computer faults and provide solutions using command line tools and registry modifications. We’ll also include visual aids to make the content more accessible, and follow Google’s best SEO practices to help you reach and help more people.
Slow Performance
Slow performance is one of the most frustrating computer faults. This can be caused by a variety of factors, including outdated hardware, software conflicts, or malware. To troubleshoot this issue, you can use command line tools like Task Manager or Performance Monitor to identify which programs or processes are using the most system resources. Additionally, modifying the registry to disable unnecessary startup programs and services can help improve performance.
Blue Screen of Death
The Blue Screen of Death (BSoD) is a common computer fault that occurs when Windows encounters a critical error. To troubleshoot this issue, you can use command line tools like System File Checker (SFC) or Deployment Imaging Servicing and Management (DISM) to check for and repair corrupted system files. Modifying the registry to disable automatic restarts can also help you diagnose the root cause of the BSoD
Driver Issues
Outdated or malfunctioning drivers can cause a variety of computer faults, including crashes and poor performance. To troubleshoot driver issues, you can use command line tools like Device Manager or Driver Verifier to identify and update or remove problematic drivers. Additionally, modifying the registry to disable automatic driver updates can prevent future driver-related faults.
In conclusion, troubleshooting common computer faults using command line tools and registry modifications can save you time and frustration. By following our step-by-step guide and using visual aids, you can quickly and easily diagnose and solve many common computer problems.


Command Line Guide for Laptop and Computer Repair
Are you looking to increase your Windows PC’s speed without having to download any third-party software? Using the command line can be a great way to optimize your computer’s performance. Here are some tips and tricks on how to do it.
- Clean up your hard drive
Over time, your computer can accumulate a lot of unnecessary files and data that take up valuable space on your hard drive. This can cause your PC to slow down, especially if your hard drive is nearly full. To free up space on your hard drive, you can use the command line to delete unnecessary files and folders.
To delete temporary files, type the following command into the command prompt:
del %temp%\* /f /s /q
This will delete all files in your temporary folder. You can also delete files in your recycle bin by typing:
rd /s /q C:\$Recycle.bin
Be sure to replace “C” with the appropriate drive letter.
- Disable unnecessary startup programs
When you start your computer, many programs will start automatically, which can slow down your PC’s startup time. You can use the command line to disable unnecessary startup programs and speed up your computer’s boot time.
To disable a startup program, type the following command into the command prompt:
wmic startup where caption='name_of_program' delete
Replace “name_of_program” with the name of the program you want to disable. Be sure to type the exact name of the program as it appears in the list of startup programs.
- Defragment your hard drive
Over time, your computer’s files and data can become fragmented, meaning they are scattered across different parts of your hard drive. This can slow down your computer’s performance. You can use the command line to defragment your hard drive and improve your PC’s speed.
To defragment your hard drive, type the following command into the command prompt:
defrag C: -a -v
Replace “C” with the appropriate drive letter.
- Disable unnecessary services
Windows runs a lot of services in the background, many of which you may not need. These services can take up system resources and slow down your computer. You can use the command line to disable unnecessary services and improve your PC’s performance.
To disable a service, type the following command into the command prompt:
sc config servicename start= disabled
Replace “servicename” with the name of the service you want to disable.
- Disable visual effects
Windows has a lot of visual effects, such as animations and transparency, that can slow down your computer’s performance. You can use the command line to disable these visual effects and improve your PC’s speed.
To disable visual effects, type the following command into the command prompt:
systempropertiesperformance
This will bring up the Performance Options window. From there, you can select “Adjust for best performance” to disable all visual effects.
By following these tips and tricks, you can use the command line to optimize your Windows PC’s performance and improve its speed.
Has your Device started slowing down?
We work closely with all our customers to ensure they get an amazing service under any circumstance. You can expect your Laptop to be fixed and operate much more effeciently whenever we have done diagnostics, system optimisation and repairs to boost the performance of your Computer.
Tune In to Our Latest Videos
Frequently Asked Questions
How can I tell, if I need a hardware upgrade?
One key indicator that your Laptop or Computer is in need of a upgrade; happens after pressing a button to open an application and you have to keep waiting for the app to get started. When you make a request on a modern Apple Mac | Windows PC or Laptop it should provide the requested action almost immediately.
Contact Our Experts today to provide solutions that will bring your PC back to life.
Why is my Apple Mac slow?
An Apple Mac might become slow over time. Here are some common factors that can contribute to a slowdown:
1. **Insufficient Memory (RAM):** Running multiple applications or having several browser tabs open simultaneously can lead to increased memory usage. If your Mac doesn’t have enough RAM, it can cause slowdowns as the system relies on virtual memory (using storage as a substitute for RAM).
2. **Outdated Hardware:** Over time, software becomes more demanding, and older hardware might struggle to keep up with modern applications and tasks.
3. **Storage Space:** When your hard drive or SSD (Solid State Drive) is nearly full, the system can slow down as it has less space for temporary files, cache, and virtual memory.
4. **Background Processes:** Background applications, services, and processes can use system resources, impacting overall performance. Some processes might continue running even after you’ve closed their associated applications.
5. **Software Bloat:** Accumulation of unnecessary software, plugins, or extensions can consume system resources and slow down your Mac.
6. **Malware or Adware:** Malicious software or unwanted adware can run in the background, consuming resources and affecting performance.
7. **Startup Items:** Having too many applications set to launch at startup can slow down the boot process and overall system performance.
8. **Fragmented Hard Drive (HDD):** For Macs with traditional hard drives, fragmentation can lead to slower read and write speeds over time.
9. **Software Updates:** Older versions of macOS might not be optimized for new hardware or software. Keeping your system and applications updated can improve performance.
10. **Web Browsing:** Modern websites can be resource-intensive due to heavy use of multimedia and scripting. Browsing with multiple tabs open can slow down your Mac.
11. **Heat and Thermal Throttling:** If your Mac gets too hot due to blocked vents or excessive usage, the system might engage thermal throttling to prevent damage, which can result in decreased performance.
12. **Graphics and Video:** Running graphically demanding applications, such as video editing or games, can slow down the system, especially on Macs with integrated graphics.
13. **Lack of Maintenance:** Regular maintenance tasks like cleaning caches, deleting old files, and managing startup items can help keep your Mac running smoothly.
14. **Hardware Issues:** Failing hardware components, like hard drives or cooling fans, can lead to performance problems.
15. **macOS Bugs or Corruption:** Software glitches, corrupted system files, or even incompatible third-party software can lead to slowdowns.
To address these issues and improve your Mac’s performance:
– Close unused applications.
– Delete unnecessary files and free up storage space.
– Check for and remove malware.
– Update macOS and all software.
– Monitor startup items and disable unnecessary ones.
– Use activity monitor tools to identify resource-hungry processes.
– Consider upgrading hardware components (e.g., RAM or storage) if feasible.
– Perform regular maintenance tasks or use utilities that optimize your system.
If the slowdown persists despite these steps, you might consider seeking assistance from Apple Support or an authorized service provider to diagnose any hardware issues or advanced software problems.
My Microsoft Laptop is so slow, please help?
Windows laptops can slow down for various reasons, similar to other computing devices. Here are several common factors that can contribute to a Windows laptop becoming slow:
1. **Insufficient Memory (RAM):** Running multiple applications or having several browser tabs open simultaneously can lead to high memory usage. If your laptop doesn’t have enough RAM, it might rely on virtual memory, which can slow down performance.
2. **Low Storage Space:** Running out of storage space on your hard drive or SSD can result in reduced performance. Your laptop needs free space for temporary files, updates, and caching.
3. **Fragmentation:** Traditional hard drives (HDDs) can experience file fragmentation over time, affecting read and write speeds. While SSDs are less prone to fragmentation, regular maintenance can still be beneficial.
4. **Background Processes and Startup Items:** Background applications, services, and programs set to launch at startup can consume system resources and slow down your laptop.
5. **Malware and Adware:** Malicious software or adware can run in the background, affecting performance and potentially compromising your system’s security.
6. **Outdated Hardware:** As software becomes more demanding, older hardware might struggle to keep up with modern applications and tasks.
7. **Outdated Software:** Using outdated versions of Windows or software can result in compatibility issues and reduced performance.
8. **Heat and Thermal Throttling:** Overheating due to blocked vents or excessive usage can trigger thermal throttling, where the system reduces performance to prevent damage.
9. **Graphics and Video Demands:** Running graphically intensive applications or playing games can slow down your laptop, especially if it has integrated graphics.
10. **Driver Issues:** Outdated or incompatible drivers can cause stability and performance problems. Ensure your drivers are up to date.
11. **Background Updates:** Windows updates or driver installations might occur in the background, consuming resources and affecting performance.
12. **Disk Errors:** Disk errors, bad sectors, or file system issues can lead to slower read and write speeds.
13. **Lack of Maintenance:** Regular maintenance tasks such as disk cleanup, defragmentation (for HDDs), and managing startup items can help keep your laptop running smoothly.
14. **Running Antivirus Scans:** While antivirus software is essential, running full system scans can temporarily slow down your laptop.
15. **Hardware Issues:** Failing hardware components, like hard drives, SSDs, or cooling fans, can lead to performance problems.
To address these issues and improve your Windows laptop’s performance:
– Close unnecessary applications and browser tabs.
– Delete unnecessary files and free up storage space.
– Use built-in Windows tools like Disk Cleanup and Disk Defragmenter.
– Update Windows and all software.
– Check for malware using reputable antivirus software.
– Monitor and manage startup programs using Task Manager.
– Update drivers from reputable sources, like the laptop manufacturer’s website.
– Keep your laptop cool and ensure proper ventilation.
– Consider upgrading hardware components (e.g., RAM or storage) if possible.
If the slowdown persists despite these steps, you might want to seek assistance from Windows support forums, the laptop manufacturer’s support, or professional technicians to diagnose and address any hardware or software-related issues.
Is it possible to have a slow, water cooled i9 Gaming Computer?
A water-cooled gaming PC with an i9 processor should generally offer high performance. However, if your system is running slower than expected, there could be several factors contributing to the issue. Here are some potential reasons:
1. **Thermal Throttling:** Even with water cooling, if the cooling system isn’t functioning optimally or the thermal paste is improperly applied, your i9 processor might still experience thermal throttling. This is when the CPU reduces its performance to prevent overheating.
2. **Background Processes:** Background applications and processes can consume system resources, affecting overall performance. Make sure you don’t have resource-intensive programs running in the background.
3. **Power Management Settings:** Incorrect power settings can limit the performance of your CPU. Ensure that your power plan is set to high performance in Windows settings.
4. **Drivers:** Outdated or incompatible drivers, especially for the CPU, chipset, and graphics card, can lead to performance issues. Make sure all your drivers are up to date.
5. **Software and Malware:** Malware or resource-intensive applications can slow down your PC. Perform a malware scan and check for unnecessary background applications.
6. **Overclocking Stability:** If you’ve overclocked your i9 processor, an unstable overclock can cause system instability and reduced performance.
7. **Storage Issues:** Slow storage, especially if using an HDD instead of an SSD for critical tasks, can affect loading times and overall system responsiveness.
8. **Memory Issues:** Insufficient RAM or memory-related problems can cause slowdowns, especially if you’re running memory-intensive applications.
9. **Background Updates:** Windows or driver updates might be running in the background, consuming resources.
10. **Disk Fragmentation:** Traditional hard drives (HDDs) can experience fragmentation, which might affect read and write speeds. This is less of an issue for SSDs.
11. **Running Multiple Applications:** Running multiple demanding applications or games simultaneously can strain even a powerful system.
12. **System Optimization:** Over time, the Windows registry can become cluttered, affecting system performance. Consider using optimization tools to clean up and optimize your system.
13. **Cooling Solution:** While water cooling is efficient, if there’s a malfunction or incorrect setup, it could lead to thermal issues and affect performance.
14. **BIOS Settings:** Incorrect BIOS settings or outdated BIOS firmware might limit CPU performance.
15. **Defective Hardware:** In some cases, there might be a defective component, such as the CPU itself, RAM, or graphics card.
To troubleshoot and resolve the issue:
– Check CPU and GPU temperatures using monitoring software to ensure they’re within safe limits.
– Review your power management settings and ensure they’re set to high performance.
– Update all drivers and firmware.
– Close unnecessary background applications.
– Check for malware.
– Monitor system performance using Task Manager or other monitoring tools to identify any resource hogs.
– Ensure cooling solutions are properly installed and functioning.
– Test your system without any overclocking.
– Check the health of your storage devices.
– If the problem persists, consider seeking professional help to diagnose and address any hardware issues.
Does your Mac require the latest Patches, Bug Fixes and Security updates.
Are your programs and files taking a long time to open? The device may have some bloatware software, unused start up programs that are using up Random Access Memory, or you may have outdated apps and in need of the latest Apple Firmwire for your Mac.
What are the Effects of a faulty Mac OS Operating System on an apple macbook?
A faulty macOS installation on an Apple MacBook can lead to various negative effects and problems that impact the performance, stability, and usability of the system. Here are some potential effects of a faulty macOS on a MacBook:
1. **Slow Performance:** A faulty macOS installation can lead to sluggish performance, including slow startup times, delays in opening applications, and overall system slowdowns.
2. **Software Crashes:** Unstable macOS installations can result in frequent software crashes, where applications unexpectedly close or become unresponsive.
3. **Freezing and Hangs:** The system might freeze or hang, making it difficult to perform any tasks. This can require a forced restart to regain control.
4. **Kernel Panics:** Kernel panics are serious system errors that can occur due to faulty hardware or software. They result in a system crash and require a restart.
5. **Incompatibility:** Faulty macOS installations can lead to compatibility issues with applications, causing them to behave unpredictably or not work at all.
6. **Networking Problems:** Wi-Fi connectivity issues, problems with Bluetooth devices, or other networking-related troubles can arise from a corrupted macOS installation.
7. **Data Loss:** A faulty macOS can potentially lead to data corruption or loss, affecting documents, photos, and other important files.
8. **Hardware Problems:** In some cases, a faulty macOS installation might cause hardware-related problems such as malfunctioning USB ports, audio issues, or display glitches.
9. **Error Messages:** Users might encounter cryptic error messages or alerts that provide little information about the problem.
10. **Unusual Behavior:** The MacBook might exhibit unexpected behavior, such as system preferences not working, menu bar items disappearing, or desktop icons behaving erratically.
11. **Software Update Issues:** Updates to macOS or applications might fail or cause additional problems if the initial macOS installation is faulty.
12. **Security Vulnerabilities:** A faulty macOS installation could leave your system vulnerable to security breaches and malware attacks.
13. **Battery Drain:** Poorly optimized software or background processes caused by a faulty macOS could lead to faster battery drain.
14. **Inability to Install Updates:** If the macOS installation is corrupted, you might face difficulties in applying updates, leading to missed security patches and performance enhancements.
15. **System Instability:** Overall, a faulty macOS can lead to an unstable computing environment, making your MacBook frustrating to use and potentially impacting your productivity.
If you suspect that your macOS installation is faulty, it’s a good idea to take steps to address the issue:
1. **Backup Your Data:** Before attempting any fixes, ensure that you have a backup of your important data to prevent potential data loss.
2. **Reinstall macOS:** You might need to perform a clean installation of macOS to fix the issues. Back up your data and follow Apple’s instructions for reinstalling macOS.
3. **Check Hardware:** If the problems persist even after reinstalling macOS, there might be underlying hardware issues. Contact Apple Support or visit an authorized service provider for assistance.
4. **Seek Professional Help:** If you’re not comfortable troubleshooting or performing a clean macOS installation, it’s advisable to seek professional help from Apple Support or an authorized service provider to ensure that the issue is resolved properly.
What are the Effects of a faulty Windows 10 Operating System?
A faulty Windows 10 operating system can lead to a range of negative effects and problems that impact the performance, stability, and usability of your computer. Here are some potential effects of a faulty Windows 10 OS:
1. **Slow Performance:** A faulty Windows 10 installation can result in slow overall performance, including slower startup times, delays in launching applications, and sluggish responsiveness.
2. **Software Crashes:** Unstable Windows installations can cause frequent crashes of software applications. Applications might close unexpectedly, freeze, or become unresponsive.
3. **Blue Screen of Death (BSOD):** The infamous BSOD is a critical system error that causes your computer to display a blue screen with an error message. BSODs can occur due to hardware or software issues and may lead to data loss or system crashes.
4. **Freezing and Hanging:** The system might freeze or hang during tasks, making it difficult to use the computer. Forced restarts might be required to regain control.
5. **Data Corruption and Loss:** A faulty OS can lead to data corruption, potentially resulting in lost or inaccessible files and documents.
6. **Hardware Malfunctions:** A malfunctioning Windows installation might cause hardware-related issues, such as malfunctioning USB ports, graphics glitches, or audio problems.
7. **Incompatibility:** Faulty Windows installations can lead to compatibility issues with applications and drivers, causing them to behave unpredictably or not function properly.
8. **Networking Problems:** Networking-related problems, such as Wi-Fi connectivity issues or problems with Ethernet connections, can arise from an unstable Windows installation.
9. **Security Vulnerabilities:** A faulty Windows installation might leave your system vulnerable to security breaches, malware attacks, and other threats.
10. **Error Messages:** Users might encounter various error messages that provide limited information about the underlying issue, making it challenging to troubleshoot effectively.
11. **Software Update Issues:** Updates to Windows or applications might fail, cause additional problems, or not install correctly due to the instability of the OS.
12. **Unusual Behavior:** Your computer might exhibit erratic behavior, such as settings not working, the taskbar not responding, or unexpected graphical anomalies.
13. **Battery Drain:** Poorly optimized software or background processes caused by a faulty Windows installation could lead to increased battery drain.
14. **Inability to Install Updates:** A corrupted Windows installation might prevent the successful installation of updates, leading to missed security patches and performance improvements.
15. **Loss of Productivity:** The overall impact of these issues can lead to frustration, reduced productivity, and potential data loss.
To address the effects of a faulty Windows 10 operating system:
1. **Check for Updates:** Ensure that your Windows OS and software are up to date to fix any known issues.
2. **Run System File Checker (SFC):** Use the built-in SFC tool to scan and repair corrupted or missing system files.
3. **Scan for Malware:** Run thorough malware scans to eliminate potential threats.
4. **Repair or Reinstall Windows:** Depending on the severity of the issues, you might need to repair or reinstall Windows using appropriate methods, such as using the Windows Recovery Environment or installation media.
5. **Check Hardware:** Confirm that your hardware components are functioning correctly and are compatible with Windows 10.
6. **Seek Professional Help:** If you’re unsure about troubleshooting or performing a Windows reinstallation, consider seeking assistance from Windows support forums or professionals to ensure proper resolution.
Remember that maintaining a stable and up-to-date Windows operating system is crucial for optimal performance, security, and a positive user experience.
What can go wrong if you do not upgrade windows 7?
Continuing to use Windows 7 without upgrading or transitioning to a more modern operating system can lead to several significant issues and risks due to the lack of security updates, compatibility, and support. Here are some things that can go wrong if you do not upgrade Windows 7:
1. **Security Vulnerabilities:** Microsoft has officially ended support for Windows 7, which means that no new security updates or patches are being released. This leaves your system vulnerable to new and evolving security threats, including viruses, malware, and hacking attempts.
2. **No Technical Support:** Microsoft’s support for Windows 7 has ended, so you won’t receive assistance or technical support for any issues related to the operating system.
3. **Compatibility Problems:** As software and hardware continue to advance, Windows 7 will become increasingly incompatible with new applications, peripherals, and devices. This can lead to difficulties in finding drivers or running modern software.
4. **Lack of Performance Improvements:** Newer operating systems often come with performance improvements, optimizations, and new features that can enhance your computer’s speed and functionality. Staying on Windows 7 means missing out on these benefits.
5. **Software and App Incompatibility:** As software developers update their applications to work with newer operating systems, you might find that certain applications become incompatible with Windows 7 over time. This can affect your ability to use the latest software tools.
6. **Limited Browser Support:** Modern web browsers are designed to work with the latest operating systems. As time goes on, web browsers might stop supporting Windows 7, leaving you with potential security risks and compatibility issues while browsing the internet.
7. **Data Loss:** If you continue to use Windows 7 without proper security updates, your system could become compromised, leading to potential data loss or unauthorized access to your files.
8. **Regulatory Compliance Issues:** Some industries and organizations require compliance with specific security standards. Using an unsupported operating system like Windows 7 might lead to compliance issues.
9. **Reduced Productivity:** Outdated operating systems might lack the latest productivity features and improvements, hindering your ability to work efficiently and effectively.
10. **Higher Costs in the Long Run:** While it might seem like you’re saving money by not upgrading, the potential risks and issues that arise from using an unsupported OS can lead to higher costs in terms of data recovery, security measures, and productivity losses.
Given these risks, it’s strongly recommended to upgrade from Windows 7 to a more modern and supported operating system, such as Windows 10. Upgrading will provide you with the latest security updates, improved performance, better compatibility, and ongoing technical support to ensure that your computer remains secure and functional.
Contact Us
Please Click The Blue “+” Icon
Kingsbridge Computer Repair Services
01548 859773
Plymouth Computer Repair Services
01752 981688
Exeter Computer Repair Services
01392 401314
Totnes Computer Repair Services
01548 531530
Salcombe Computer Repair Services
01548 859773
Liskeard Computer Repair Services
01579 381500
Truro Computer Repair Services
01872 228877
Bristol Computer Repair Services
01174 521111
London Computer Repair Services
02038 276888
